Bookmarks that are in your documents can also be found, for example in Word documents of type docx. Excel documents must be of the type xlsx. You cannot use bookmarks in other documents. You can use all the fields of the document record in the document as bookmarks, for example: the author, or the revision date, …
Let's start with a file of the .docx extension. The end result that we want to achieve is a document, wherein we don't have to fill in the title, the version number, the version date manually, but that they are extracted from BizzMine.
Step 1: Decide which bookmarks you'll need: Which information do you want to show in your document? As we said here above, we want to view the title, the version number and the version date.
Step 2: To insert the bookmarks, go to your Word document. You'll have to determine the place of the bookmark, and thus the place where the content should be inserted. (We recommend that you enable the functionality to show where bookmarks are placed in your Word editor)
Step 3: Go to the place where you want to insert the bookmark. This could be in a header, in a footer, or just in the body. Click on the 'Insert' tab of your Word document and next choose for "Bookmarks". You'll get to see a pop up screen in your Word editor to add new bookmarks. Here you'll need to insert the bookmark name as is present in BizzMine. Next, click on "add". The bookmark is now added to your document. If you enabled the functionality to show bookmarks, you should see grey brackets in your document.

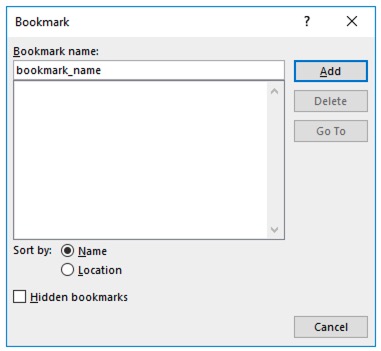
Go ahead and add other bookmarks to your document, by following the same steps.
Step 4: Upload the document into BizzMine and make sure that bookmark interaction is enabled. Check this on collection level, or check it in the document settings of your document record. As soon as you'll download the document from BizzMine, you'll see that the bookmarks are 'replaced'. Meaning that the content that is available on the form (e.g. a filled in title) is now visible in your document itself.
Now next, as we said in the introduction here above, we can also add bookmarks to .xlsx files. Follow the steps to go ahead:
Step 1: Decide again which bookmarks you'll need: Which information do you want to show in your file?
Step 2: To insert bookmarks in a .xlsx file, you'll need to select the cell where you want to place your bookmark. Next, at the left top of your file, you'll see which cell you selected, indicated by the column letter and next the row number. E.g. A14. Replace that number by your bookmark and push enter. Now, verify that your bookmark is really there by clicking on another cell and return back to the cell where you just added your bookmark. You should see your bookmark name and not the number. If so, you did it correctly. If the number is showing, maybe you forgot to push enter?
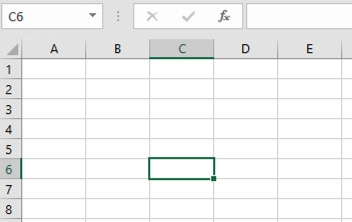 .
. 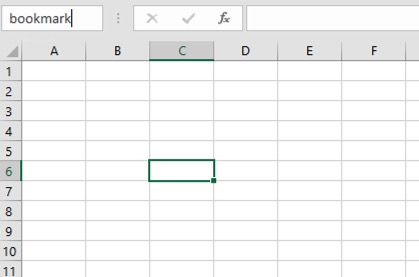
No, bookmarks can only be used in Word (.docx) and Excel (.xlsx).
A memo field is saved as HTML in BizzMine. This gives the option to already change the font, the font size, color… while filling in the field. This means that these settings are already saved in BizzMine and will be used when this field is used as a bookmark. Even without adjusting the format in BizzMine it can appear different in the template.
If you want to use the same bookmark multiple times in your document or your worskheet, you will need to follow the same steps as you do for adding the bookmark for the first time. Only difference is that now instead of just using the name of the bookmark, you'll have to add an underscore and a number.
E.g. If "collection_versiondate" has been added already one time to your document, the bookmark you can use to add it a second time should be "collection_versiondate_1"
When you enabled the bookmark interaction in the document settings after publication, the bookmarks won't be replaced. BizzMine needs to be triggered in order to replace the bookmarks. Therefor you should click on edit and save the record again. Check the history to verify whether the bookmarks have been replaced.