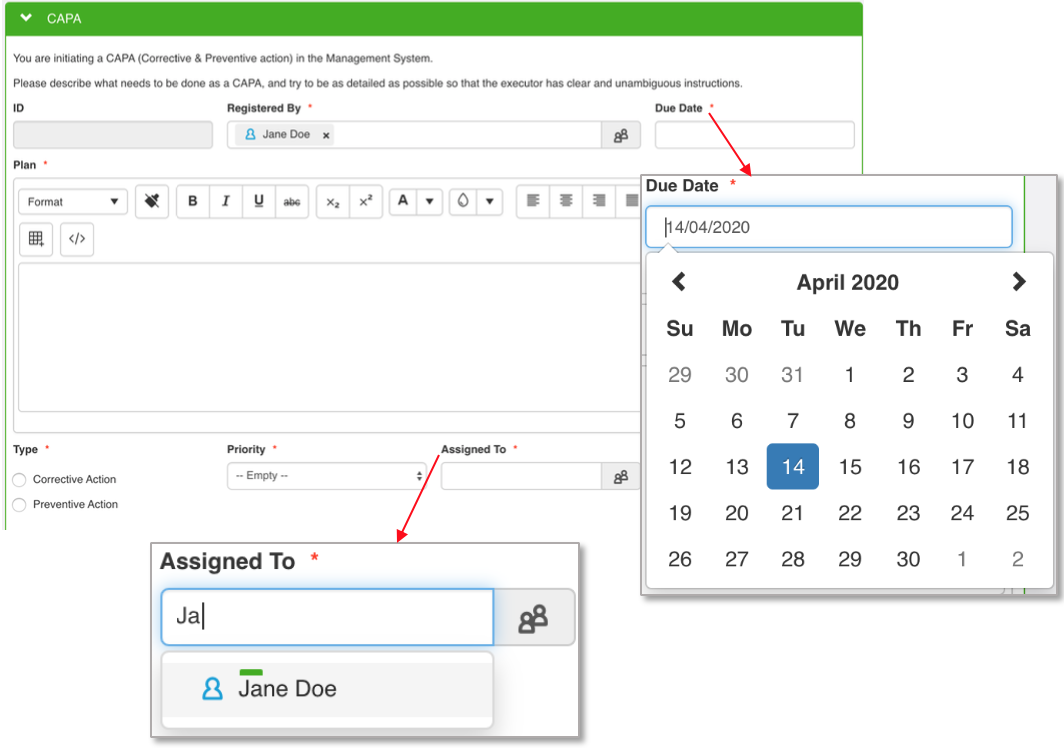This is a field where you can type the name of a person. The name appears of this person. You can click on this name. Then this person is selected. Another possibility is that you don't know the name, but you know the role or the function. Then you can search for that via the button next to the field. Then you see the organization chart and click on the plus next to the person’s name or the function or department to select it. Click ok to close the organization chart.
Organization Chart Fields also have several options. Either you select a user or a function or a department. And you can select everything in that one field. You can also give permission to register both users and functions as departments. Or two of the three, for example departments and functions, but no user or functions and users, but no departments.Organizational items on a collection form are recognizable by their specific field layout. Here below at the bottom, you see an example of an organizational item. At the right side of the field, you will always see an icon displaying two user icons. Seeing this icon next to the field, indicates the field type "organizational item". When you click on the icon, you'll notice that you'll be able to select an item coming out of the organization chart. It's not necessary that you click and select every time. If you know the name of the user, function or department you want to fill in in this field, you can just start typing in the field as well. If there are matching elements, you'll see them appear underneath the field. Next you also see the date time picker field indicated, please check the other tab "Field type: Date time picker" for the information around this field.