Summary: Widgets come in form of "Collection Lists", "Collection Charts", "Collection info", "RSS Feed", "HTML" & "Scheduler". They all have in common that they want to show some data or information to you. Maybe you already heard about widgets while you were creating your dashboard? In this article we want to give some more specific information about schedulers.
When you are viewing a scheduler, you will see an overview of scheduled tasks. Let's take the example of our Calibration Planning. The tasks are grouped by there collection
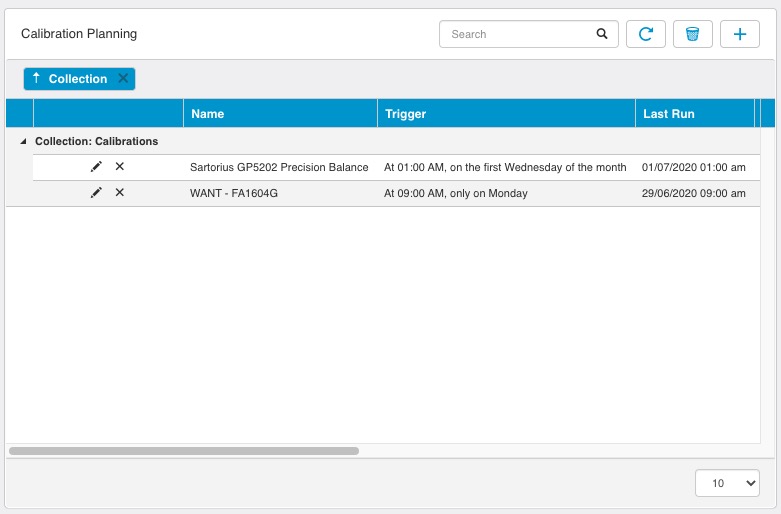
You can edit a scheduled task by clicking on the pencil before the task. We discuss all the fields when we will create a new scheduled task later in this article.
You can delete a task by clicking on the cross before the task
At the top you see the Power search, a refresh button, a trash can button and a plus button:
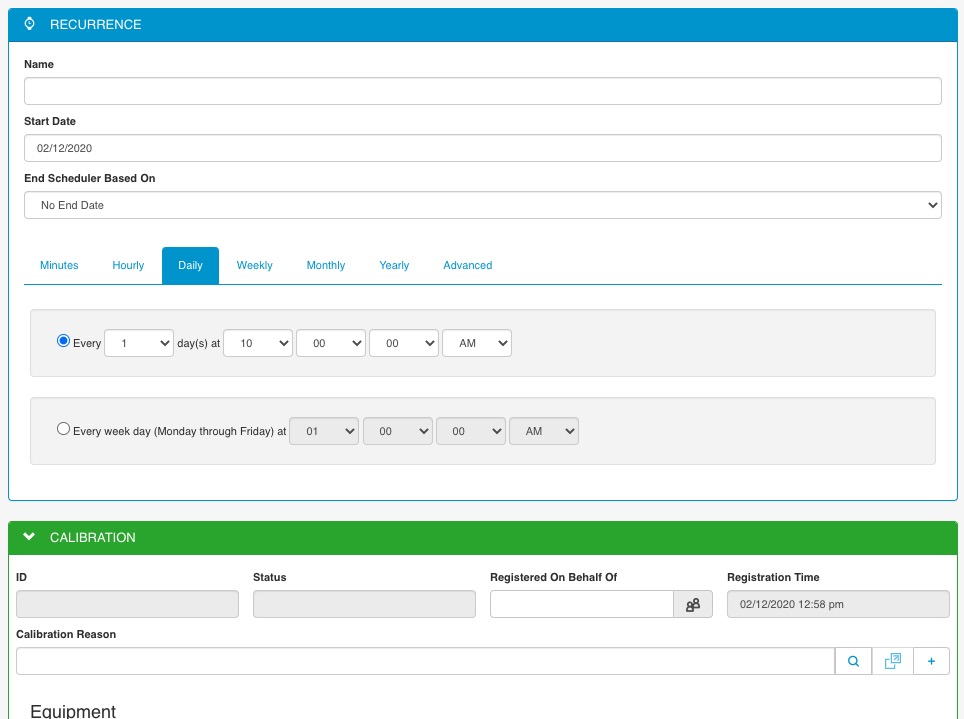
Name: Name of your recurrence item
Start date: Start date to define when the first run of your recurrence patern can be scheduled. Important: The start date does not count as the date to start the calculation of the recurrence patern.
For example if you create a scheduled task on the first of January to do someting every 6 months in April and Oktober. If you don't set a start date after April 1st, the first run will be on April 1st. If you wnat the first run to be on October 1st, you should set the start date after APril 1st and before October 1st.
Stop date: after this date, no new recurrences will be triggered
Advances tab:
If the expression builders are not able to create your recurrence patern, you can use a manual CRON expression in the advanced tab. A CROn expression has maximum 7 parameters devided by a space.
The 7 parts are:
| Field Name | Mandatory | Allowed Values | Allowed Special Characters |
|---|---|---|---|
| Seconds | YES | 0-59 | , - * / |
| Minutes | YES | 0-59 | , - * / |
| Hours | YES | 0-23 | , - * / |
| Day of month | YES | 1-31 | , - * ? / L W |
| Month | YES | 1-12 or JAN-DEC | , - * / |
| Day of week | YES | 1-7 or SUN-SAT | , - * ? / L # |
| Year | NO | empty, 1970-2099 | , - * / |
Special characters
* ("all values"): used to select all values within a field. * in the minute field means "every minute".? ("no specific value"): useful when you need to specify something in one of the two fields in which the character is allowed, but not the other. 10 in the day-of-month field, and ? in the day-of-week field.- ("range"): used to specify ranges. 10-12 in the hour field means "the hours 10, 11 and 12".,: used to specify additional values. MON,WED,FRI in the day-of-week field means "the days Monday, Wednesday, and Friday"./: used to specify increments. 0/15 in the seconds field means "the seconds 0, 15, 30, and 45". And 5/15 in the seconds field means "the seconds 5, 20, 35, and 50". You can also specify / after the "character - in this case" is equivalent to having '0' before the '/'. 1/3 in the day-of-month field means "fire every 3 days starting on the first day of the month".L ("last"): has different meaning in each of the two fields in which it is allowed.
6L means "the last Friday of the month".L-3 which would mean the third-to-last day of the calendar month. L option, it is important not to specify lists, or ranges of values, as you'll get confusing/unexpected results.W ("weekday"): used to specify the weekday (Monday-Friday) nearest the given day.15W as the value for the day-of-month field, the meaning is: "the nearest weekday to the 15th of the month". So if the 15th is a Saturday, the trigger will fire on Friday the 14th. If the 15th is a Sunday, the trigger will fire on Monday the 16th. If the 15th is a Tuesday, then it will fire on Tuesday the 15th. 1W as the value for day-of-month, and the 1st is a Saturday, the trigger will fire on Monday the 3rd, as it will not 'jump' over the boundary of a month's days. The W character can only be specified when the day-of-month is a single day, not a range or list of days.Example: