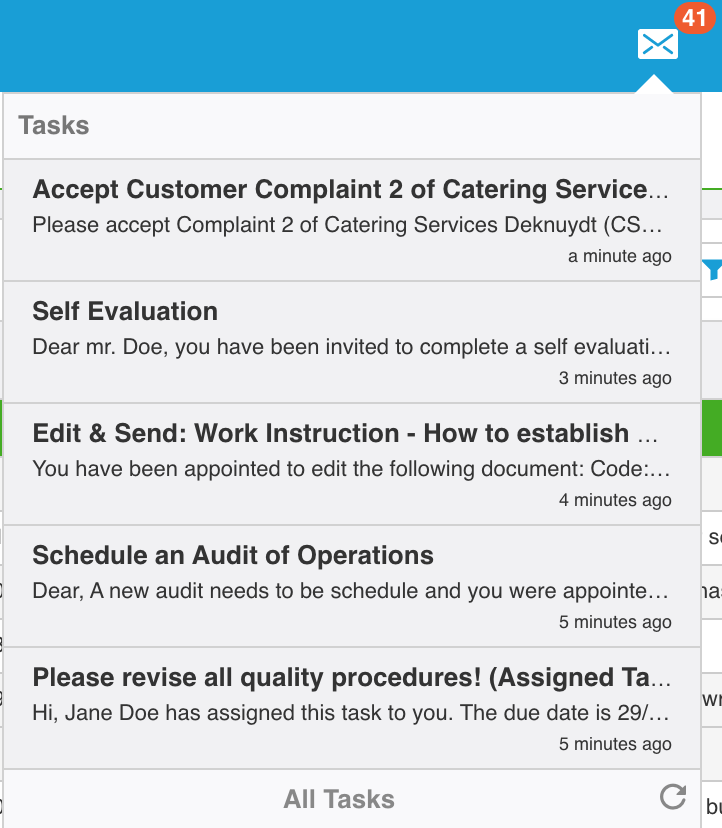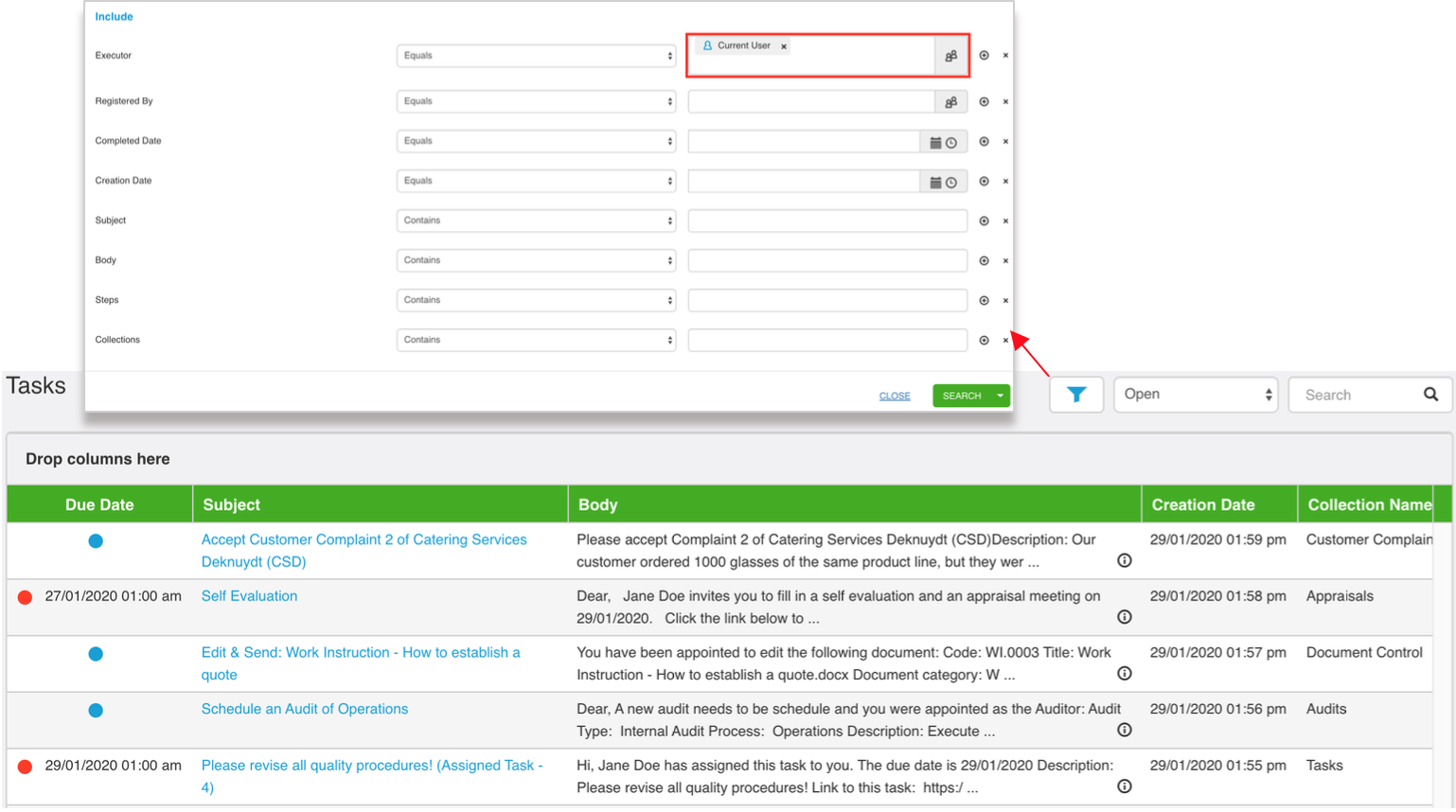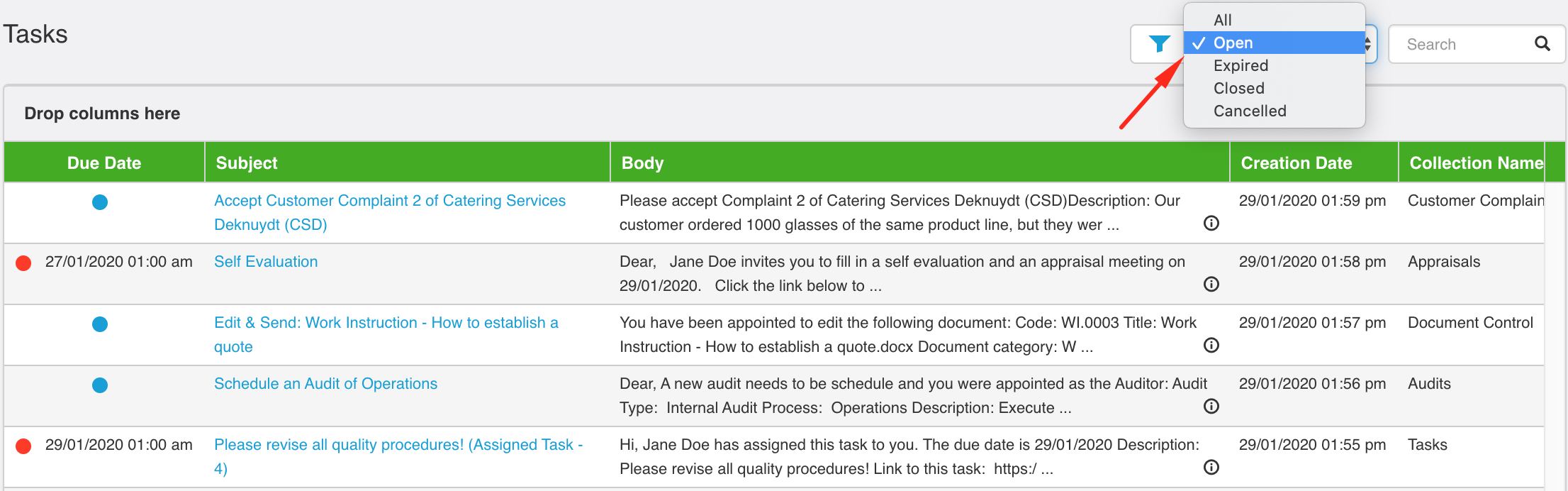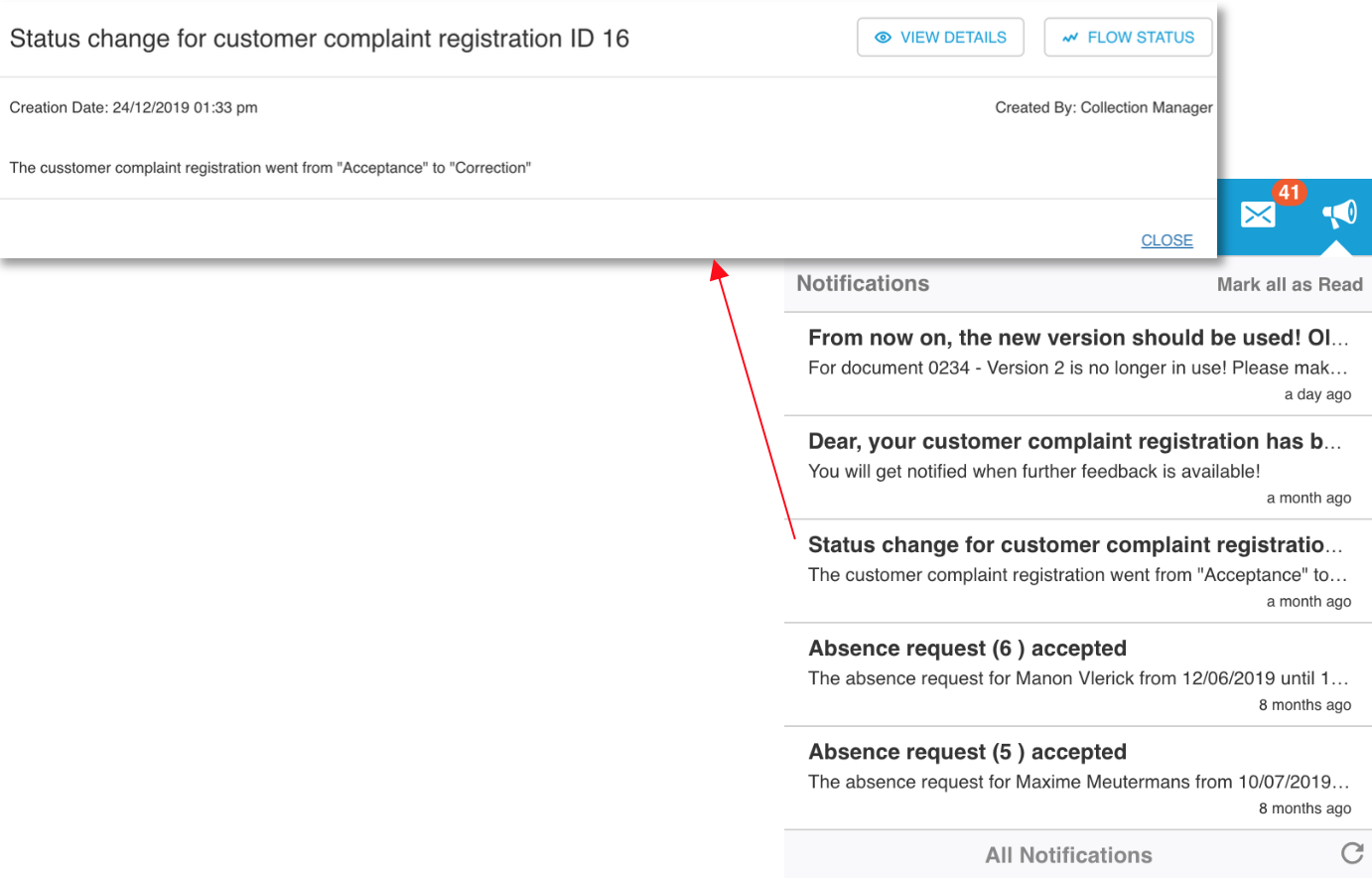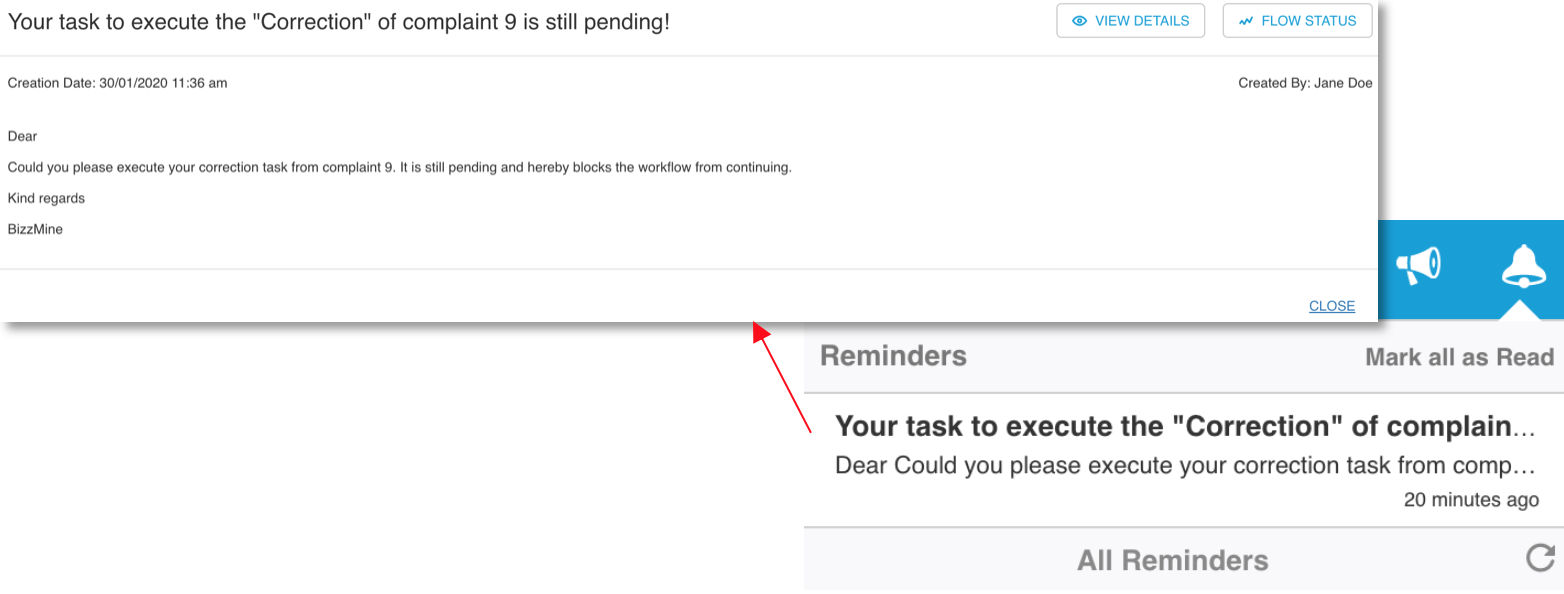At the top right of your user interface you'll find a few icons. They refer to respectively your tasks, your notifications and your reminders.

- Tasks
Tasks in BizzMine are indicated by the envelop icon. As soon as you click on it, you will see that the 5 most recent tasks are shown in a quick-view. Click on one of the tasks to execute them. If you want more details or you want to see all tasks; click on "all tasks" at the bottom of this quick view.
Tasks require you to complete a step in a workflow, the counter will not lower or disappear until you completed your tasks.
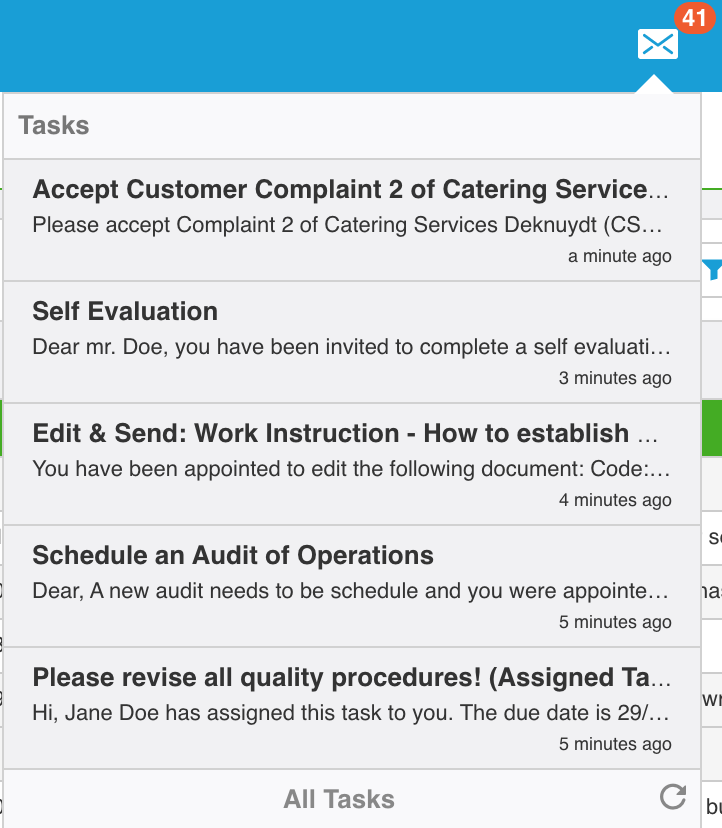
In the full task list overview you'll see that you have different columns. The first one (left), is showing you the due date if there was any due date assigned. If the colored dot is showing a blue color, you're not yet overdue. If it is red (as you see in the screenshot), then it's overdue! Next you see the subject of your task, the body (giving some more detailed info), the creation date of this task and also within which collection this has been made. Just as with list widgets, you have the option to search through this list. Group by different columns (drag the column you want to group on to the top).
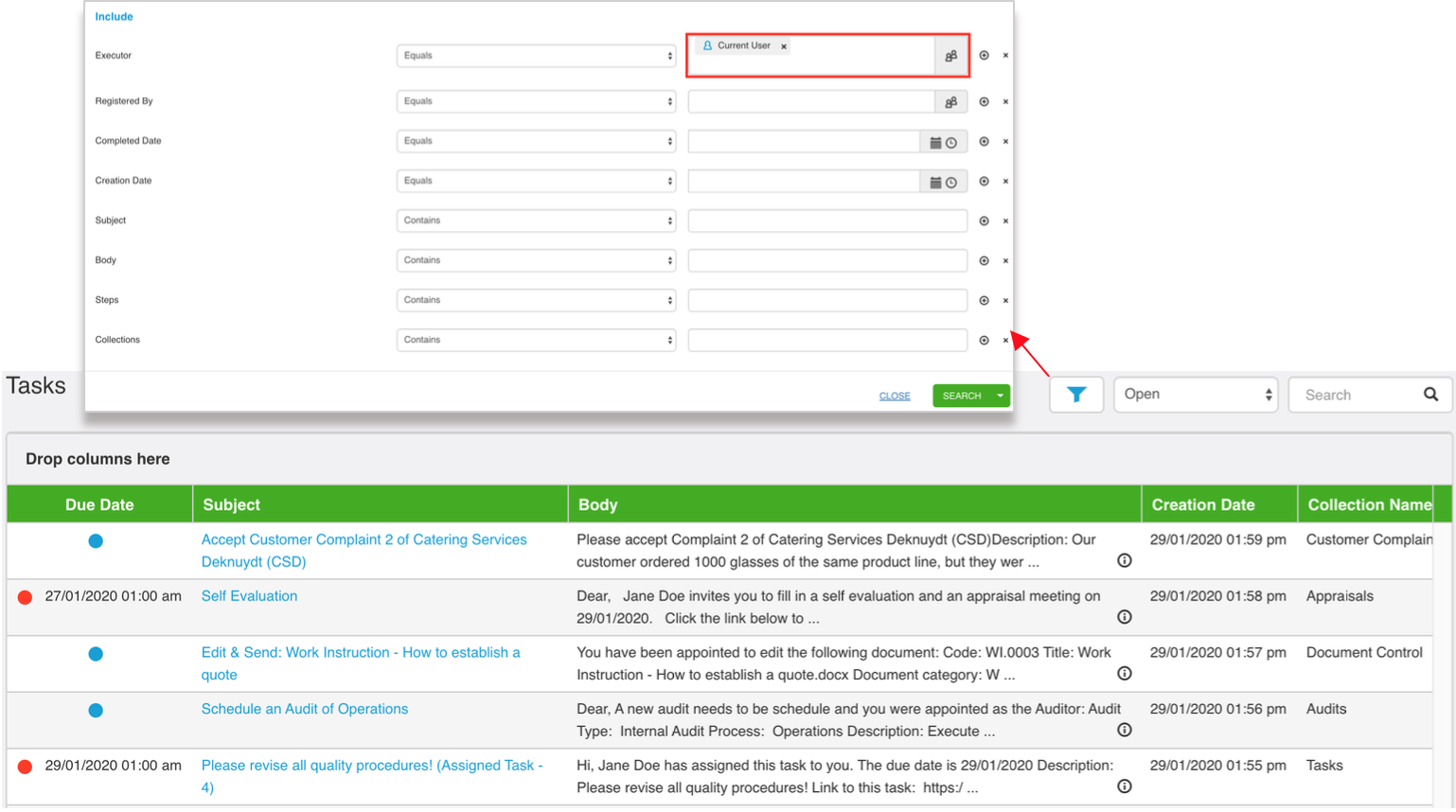
You are also able to filter out only the open tasks, all closed tasks, all canceled tasks, all expired tasks and of course all the types together.
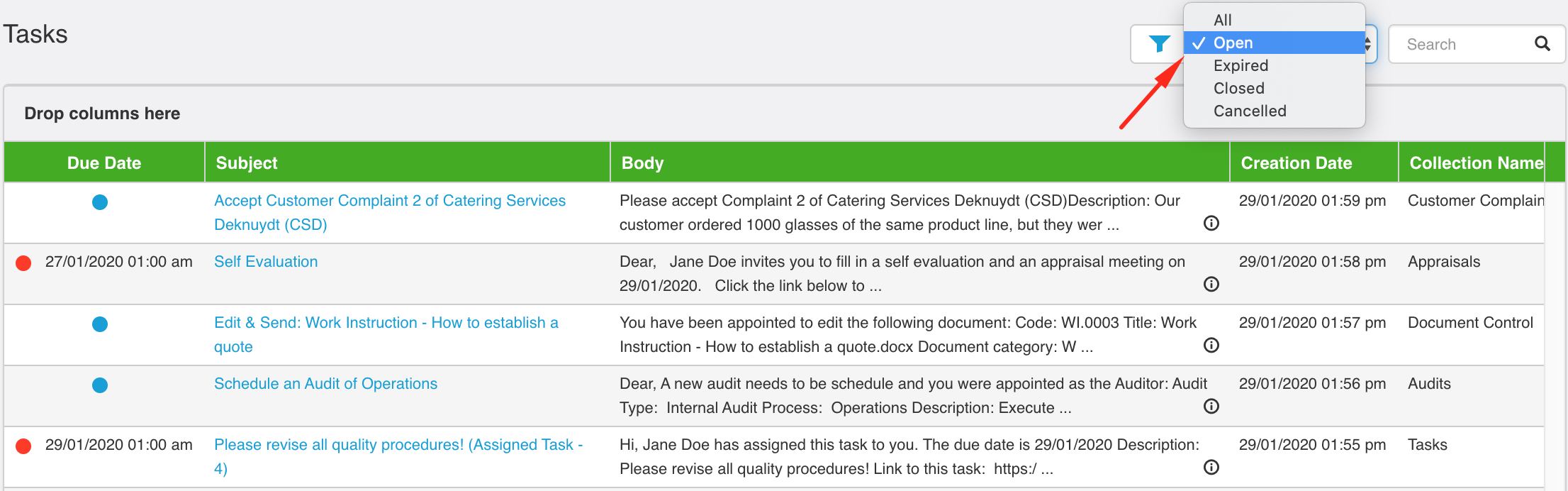
- Notifications
Notifications can be used to notify a user, without requiring them to execute a task. A notification can be useful when you just want to keep the user up to date of something. E.g. status change of a process, a thank you note for contributing to the quality system, a notification that a holiday request was accepted, ...
Notifications are shown as you can see in the screenshot below. When you click "View Details" you will go to the collection form in read only mode.
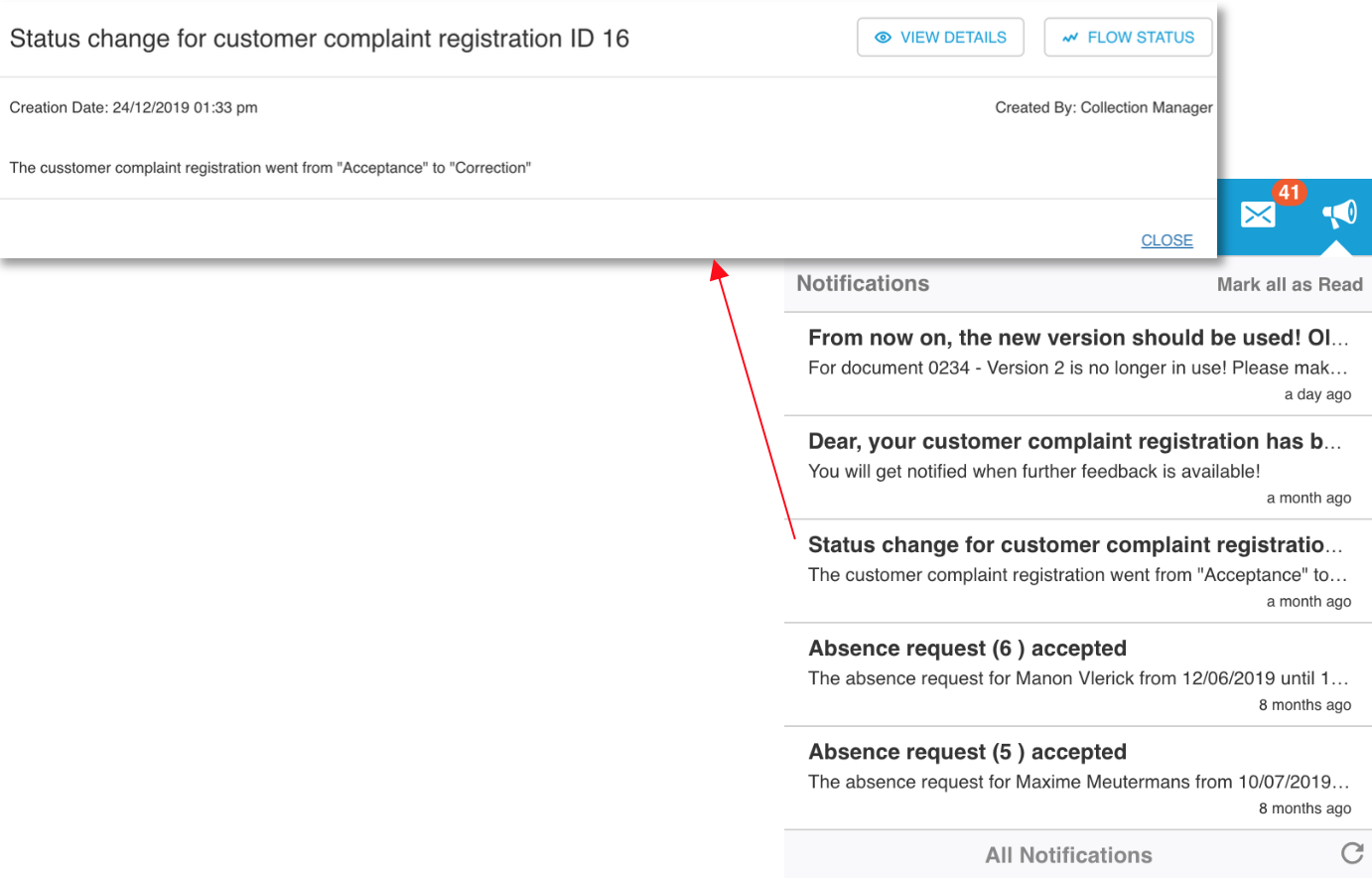
- Reminders
In BizzMine you might receive reminders when one of your tasks is still pending. It depends on the configuration, but you can receive reminders ... days or hours after a due date, before a due date or just after the task has been initiated. You can receive reminders in the system itself, or you can receive them in your e-mails. Reminders are shown as you can see in the screenshot below. When you click "View Details" you will go to the collection form in read only mode.
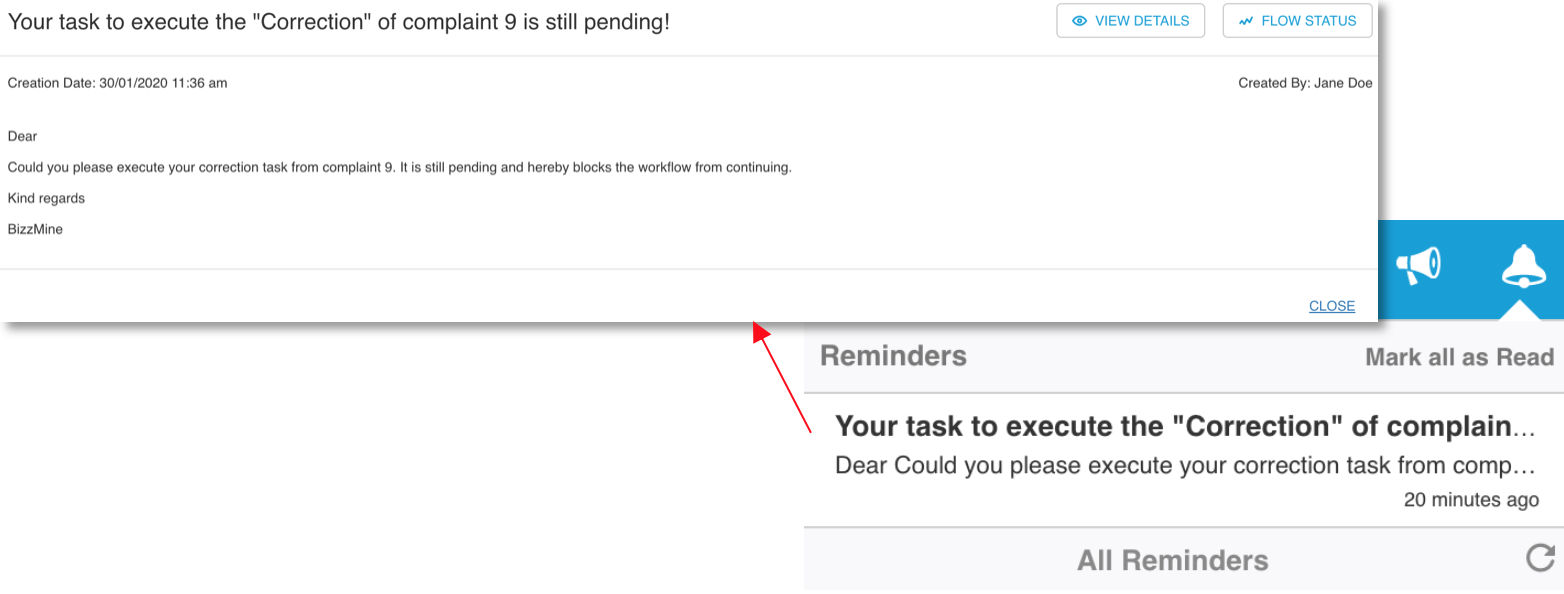
![]()